
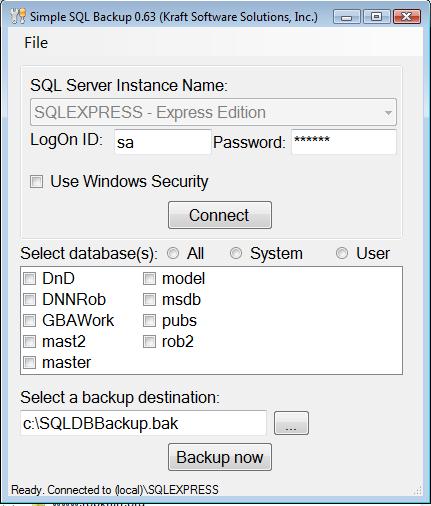
STEP 4 – ADD A BACKUP DESTINATIONĬlick the button labeled Add under the window header labeled Destinations. Select the database(s) you want to include in this backup jobĬhecking the box labeled Back up all non-system databases will back up all new databases created on the target SQL Server in the future automatically. Once you’ve properly connected to a SQL Server instance, the Database Backup Editor window will display all available databases under the Source label.
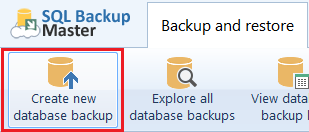
Use the Test SQL Connection button to test your connection, then hit Ok. Server1 – Specifies an unnamed SQL Server instance on a remote computer named “Server1”.Server1\SQLExpress – Specifies the default SQL Express names instance on a remote computer named “Server1”.(local) – Specifies the local SQL Server installation (without an instance name).(local)\SQLExpress – Specifies the default SQL Express named instance on the local computer.

In the Server name field, enter or select the name of the SQL Server instance that you are going to connect to. This will bring up the Connect to SQL Server window: Then the Database Backup Editor window will open, select the tab labeled Choose SQL Server. In SQL Backup Master, navigate to the Backup and Restore tab, here select the New Backup button. Once your account is created, you will be taken to the Google Drive main page. Next, enter your contact information and required credentials to create your account. To create a Google Drive account, navigate to the Google Drive home page and select the Sign up at no cost option near just under the Go to Drive button. STEP 1 – GOOGLE DRIVE ACCOUNT CREATION AND SETUP


 0 kommentar(er)
0 kommentar(er)
